01 FOLDER TO FOLDER காப்பி,பேஸ்ட் செய்ய எளிய வழி
நாம் அடிக்கடி பைல்களை (File) ஒரு folder-ல் இருந்து மற்றொரு folder -க்கு மாற்றும் செய்வோம் அல்லது ஒரு புரோகிராமிலிருந்து (Program) மற்றொரு புரோகிராமுக்கு மாற்றம் செய்வோம் இது இயல்பு .அவ்வாறு செய்ய பொதுவாக நாம் Alt +Tab கீகளை பயன்படுத்தி ஒரு folder -இல் இருந்து மற்றொரு folder -க்கு Copy & Paste செய்து மாற்றம் செய்வோம் இது நமக்கு அலுப்பை தரலாம்.இதற்கு மாற்று வழி ஒன்றுள்ளது.முதலில் நீங்கள் அதற்கு ஏற்றவாறு உங்களுடைய விண்டோவினை மாற்றிக்கொள்ளவேண்டும்.
நீங்கள் எந்த விண்டோக்களில் மாற்றம் செய்ய வேண்டுமோ அவற்றை தவிர மற்றவற்றை மினிமைஸ் செய்துகொள்ளவேண்டும்.
02.ஒரு போல்டரை போல் அணைத்து போல்டரையும் மாற்ற
விண்டோஸ் இயக்க டைரக்டரியில் ஒரு போல்டரினைக் குறிப்பிட்ட வகையில் அமைகின்றோம்.அதனை போலவே அணைத்து போல்டரையும் மாற்ற விரும்பலாம் அதனை எவ்வாறு செய்வது என்பதினை நாம் இங்கு காணலாம்.சில ஆப்பரேட்டிங் சிஸ்டம்,பைல்களை மற்றும் போல்டர்களைக் காட்டுவதற்கு என்று டிபால்ட்டாக (default) சிலவற்றை அமைத்துள்ளது.அவை Thumbnails,Tiles,List,Icons & Display with Details என சில உள்ளன.இவை எந்த போல்டரை மாற்றுகிறோமோ அது மட்டும் தான் மாறும்,மற்றவை மாறாது.
நமக்கு அணைத்து போல்டர்களும் ஒரே மாதிரியாக மாற வேண்டுமெனில் சில மாற்றங்களை செய்ய வேண்டும்.அது எவ்வாறு என பார்ப்போம்.
முதலில் ஏதேனும் ஒரு டிரைவில் போல்டர் அதிகம் உள்ள பகுதியினை திறக்கவும். அதில் காலி இடத்தில மௌசினை வைத்து ரைட் கிளிக் செய்து View என்பதில் கிளிக் செய்திடவும்.அதில் உங்களுக்கு பிடித்த வியூவினைத் தேர்ந்தெடுக்கவும். பின்பு தேர்ந்தெடுத்த போல்டரில் கீழ் வருமாறு செல்லவும்.
Tools -> Folder Option டயலாக் பாக்ஸ் திறக்கவும்.
 |
| படம் 2 |
இந்த Folder Option டயலாக் பாக்ஸில் View டேப்பினை தேர்ந்தெடுக்கவும். இந்த டயலாக் பாக்சின் மேலுள்ள உள்ள Apply to all folders
(படத்தில் சிகப்பு கட்டத்தில் காட்டி உள்ளதை) என்பதை தேர்ந்தெடுக்கவும்
இந்த் மாற்றத்தினை உறுதி செய்ய "Set all the folders on your computer to
match the current folders view settings (except for toolbars and foder
task)? Change will occur the next time you open them"
என்ற மெசேஜை காட்டும் .OK-வினை கிளிக் செய்து வெளியேறவும்.
இப்போது நீங்கள் எந்த வியுவினை தேர்வு செய்தீர்களோ,அந்த View-இல் அனைத்து போல்டர்களும் மாறியிருக்கும். இதன்
பின்பும் நீங்கள் குறிப்பிட்ட போல்டரை உங்கள் விருபதிற்கு ஏற்றவாறு
மாற்றிகொள்ளலாம்.
03. பைல்கள் (files) மற்றும் போல்டர்களை (Folders) மறைத்துவைக்க
நமக்கு தேவையான முக்கிய தகவல்களை யாரும் பார்க்காதப் படியும்
03. பைல்கள் (files) மற்றும் போல்டர்களை (Folders) மறைத்துவைக்க
நமக்கு தேவையான முக்கிய தகவல்களை யாரும் பார்க்காதப் படியும்
அழிக்காத படியும் எந்த ஒரு மென்பொருளின் துணையுமின்றி மறைத்து வைக்க.
கீழ்வருமாறு செய்து மறைத்து வைக்கலாம்.மறைத்து வைக்கவேண்டிய போல்டர்
அல்லது பைல்களை தேர்ந்தெடுத்துக்கொண்டு
மௌஸில் ரைட் கிளிக் செய்து அதில் வரும் Hidden என்பதிற்கு முன்னுள்ள
கட்டத்தில் டிக் செய்து பின்பு Apply & Ok செய்து வெளியேறவேண்டும்.
படம் 1,2-இல் உள்ளவாறு செய்யவும்.
படம் 1,2-இல் உள்ளவாறு செய்யவும்.
 |
| படம் 1 |
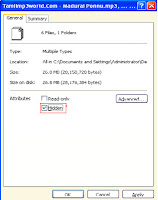 |
| படம் 2 |
இவ்வாறு செய்த பின்பு அந்த போல்டரில் உள்ள Tools மெனு சென்று அதில்
Folder Option சென்று அதில் View மெனுவினை செலக்ட் செய்தால் அதில்
"Hidden Files & Folders " என்ற போல்டரில் "Do not show Hidden Files
& Folders" என்பதிற்கு முன்னாள் உள்ள கட்டத்தை 'டிக்' செய்துகொண்டு
Apply Ok தந்து வெளியேற வேண்டும் .(Tools ->Folder Option -> View ->Hidden Files & Folders)
 |
| படம் 3 |
இப்போது நீங்கள் தேர்ந்தெடுத்த File &
Folder மறைந்திருக்கும்.மீண்டும் இவை வேண்டுமெனில் மறைக்கப்பட்ட
இடத்திற்கு சென்று மேலே சொன்ன கட்டத்தில் உள்ள 'டிக்' மர்க்கினை
நீக்கி விட்டு, "Show Hidden Files & Folders"
என்ற இடத்தில் உள்ள வட்டத்தில் 'டிக்'' மர்க்கினை செய்யவேண்டும்
மீண்டும் மறைந்தவை தெரியும்.
பதிவு பிடித்திருந்தால் உங்களுடைய பொன்னான ஓட்டினை பதிவு செய்யவும்.
நன்றியுடன்
அறிவு கடல்


No comments:
Post a Comment